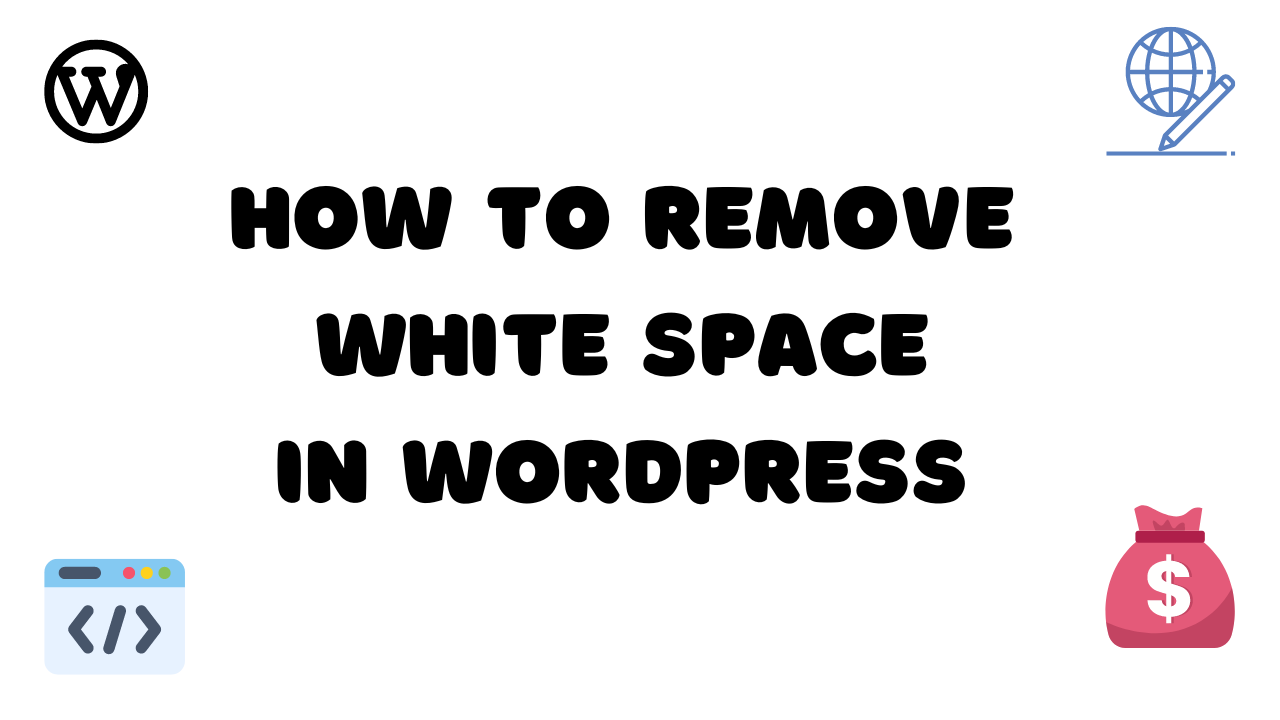Many WordPress users often encounter the frustrating problem of excessive (Remove White Space in WordPress) on their websites, particularly when viewed on mobile devices. If you’re one of those experiencing this issue, don’t worry – there’s a straightforward solution. In this article, we’ll guide you through the process of removing white space from your WordPress site, ensuring a clean and optimized mobile display for your visitors.
Step-by-Step Guide to Remove White Space in WordPress:
Step 1: Log in Your WordPress Dashboard
Begin by accessing your WordPress dashboard. You can do this by navigating to your site’s admin panel. For example, if your website is http://casanestly.com, you can log in by visiting http://casanestly.com/wp-admin. Enter your username and password to open the dashboard.
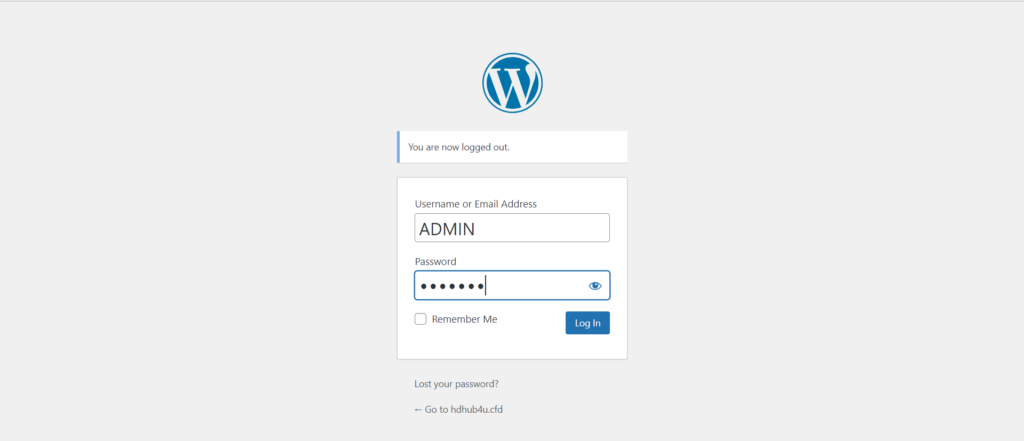
Step 2: Navigate to Customization Options
Once logged in, locate the “Customize” option at the top of the WordPress dashboard. This is where you can make various adjustments to the appearance and functionality of your site.
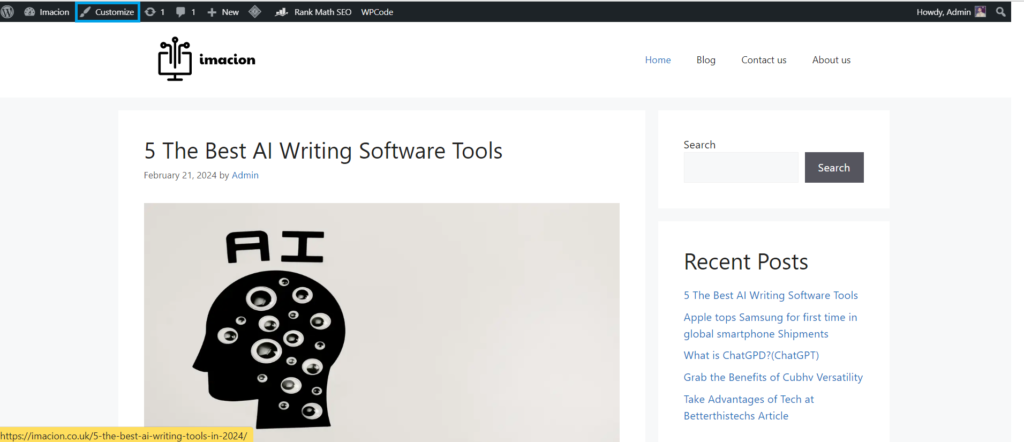
Step 3: Access Additional CSS
Within the customization menu, find the “Additional CSS” option. This feature allows you to add custom CSS code to your WordPress theme without modifying the theme files directly. Click on the “Additional CSS” option to open the CSS editor.
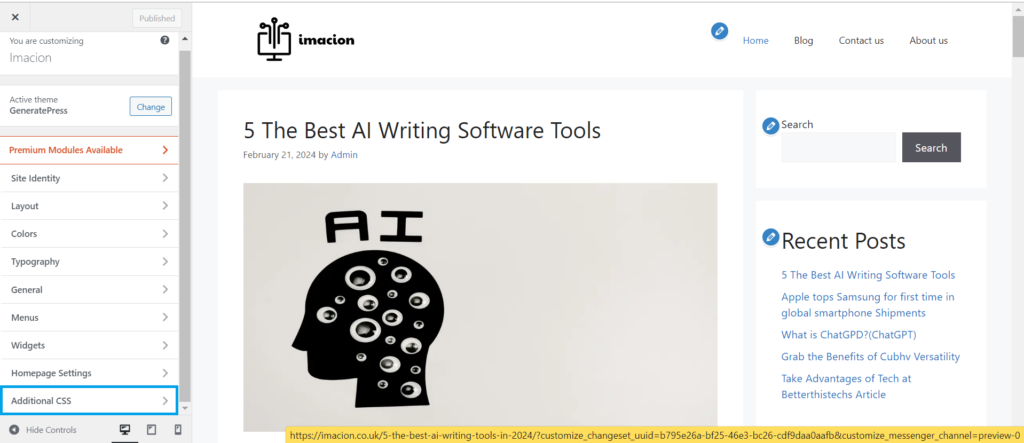
Step 4: Insert the Provided Code
To remove the white space issue on mobile, you’ll need to paste a specific code into the Additional CSS editor.
Here’s the code you can use:
@media only screen and (max-width: 768px){
html,
body{
width:100%;
overflow-x:hidden;
}
}Copy the above code and paste it into the Additional CSS editor. This code has been created for screens with a width of 767 pixels or less, which typically includes most mobile devices. It sets the body margin and padding to zero, eliminating any unwanted Remove White Space in WordPress.
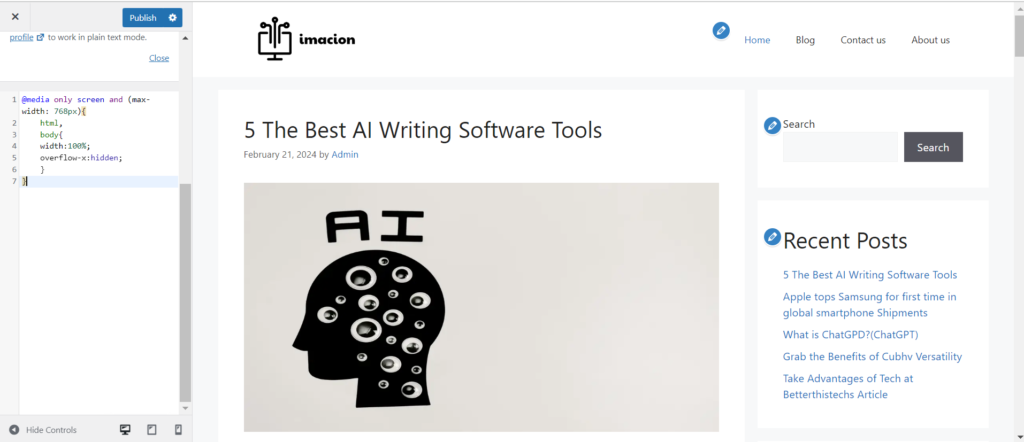
Step 5: Save Changes
After pasting the code, click on the “Publish” button to save the changes. This ensures that your custom CSS is applied to your WordPress theme.
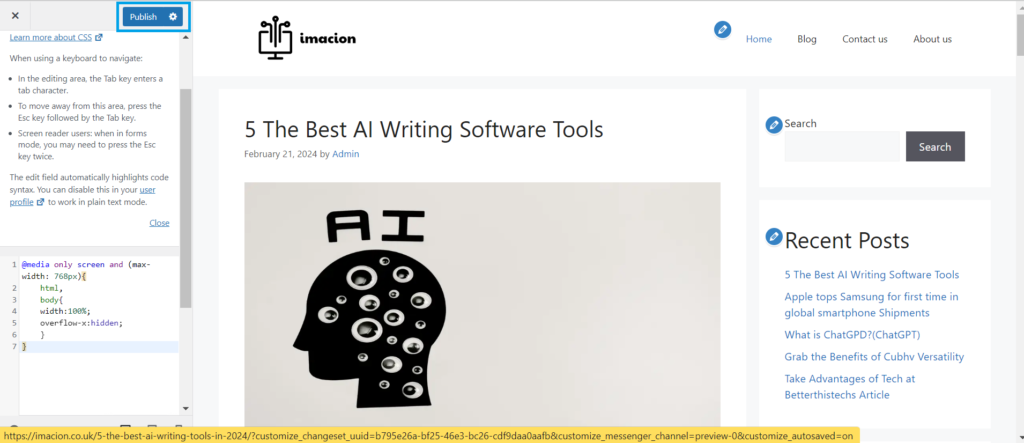
Step 6: Check Your Site on Mobile
Once the changes are saved, open your website on a mobile device and check if the white space issue has been resolved. The provided CSS should have optimized the display for smaller screens, providing a cleaner and more user-friendly experience.
Conclusion:
By following these simple steps, you can effectively remove white space from your WordPress site when viewed on mobile devices. This solution is user-friendly and doesn’t require extensive coding knowledge, making it accessible for all WordPress users experiencing this common issue. Enhance the mobile responsiveness of your site today and create a seamless browsing experience for your visitors.
Frequently Asked Questions (FAQs):
Why Am I Facing White Space Issues on My WordPress Site?
Responsive Design Challenges:
White space problems often arise due to challenges in making your WordPress theme fully responsive. Responsive design aims to adapt the layout of a website to different screen sizes, but sometimes it falls short, leading to unwanted spacing.
Theme and Plugin Compatibility:
Incompatibility issues between your WordPress theme and certain plugins can result in irregular spacing. Themes and plugins may not always play well together, leading to styling conflicts that manifest as white space on your site.
CSS and Styling Errors:
Incorrect CSS styling or errors within your theme’s style sheets can contribute to white space problems. It’s essential to identify and rectify these issues to ensure a consistent and polished appearance across all devices.
Why Does My WordPress Site Have White Space on Mobile?
White space on mobile can result from challenges in achieving responsive design, theme and plugin compatibility issues, and CSS or styling errors within your website.
Will These Instructions Resolve My White Space Issues?
The provided instructions aim to address common causes of white space problems on mobile. However, individual cases may vary, and additional troubleshooting might be necessary.
Can I Use This Code for Any WordPress Theme?
A: Yes, the provided CSS code is generic and should work with most WordPress themes. However, it’s advisable to test the changes and ensure compatibility with your specific theme.
What If the White Space Issue Persists?
A: If the problem persists, consider seeking support from your theme or plugin developers. Additionally, reviewing and adjusting other theme-specific settings might be necessary.